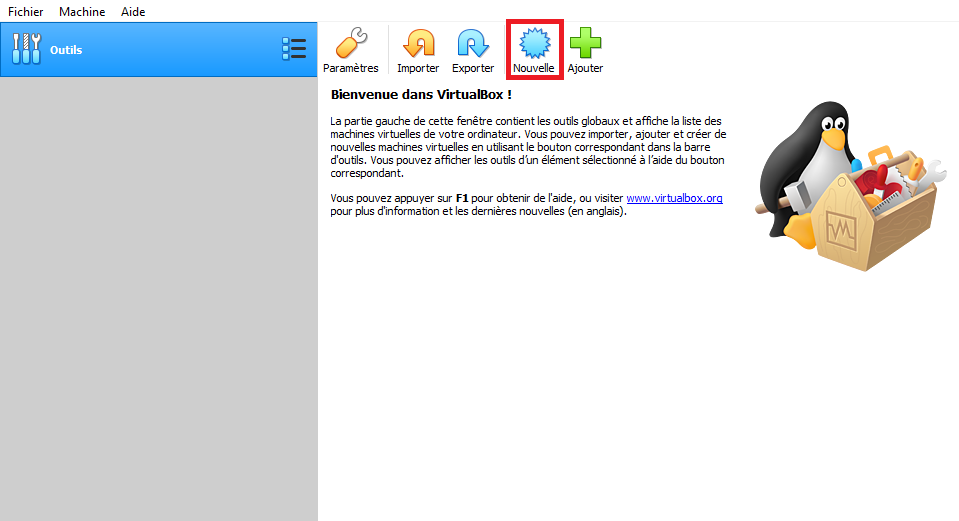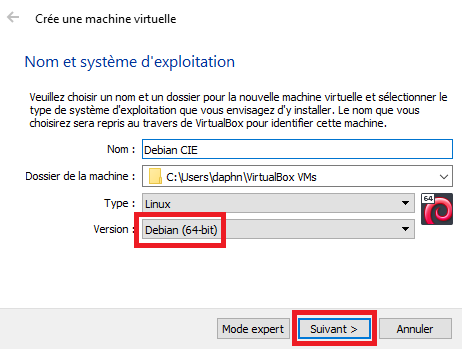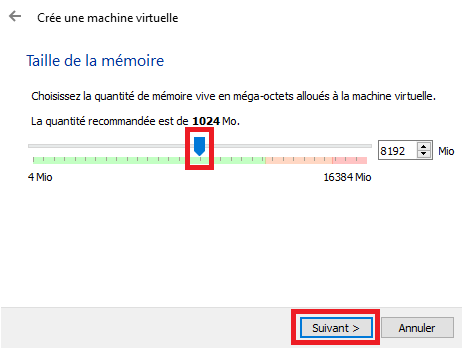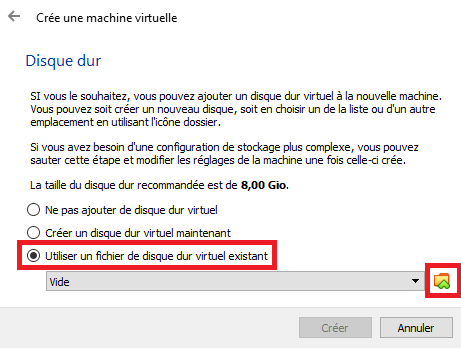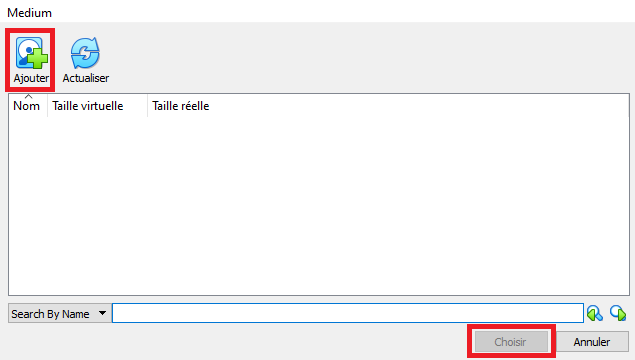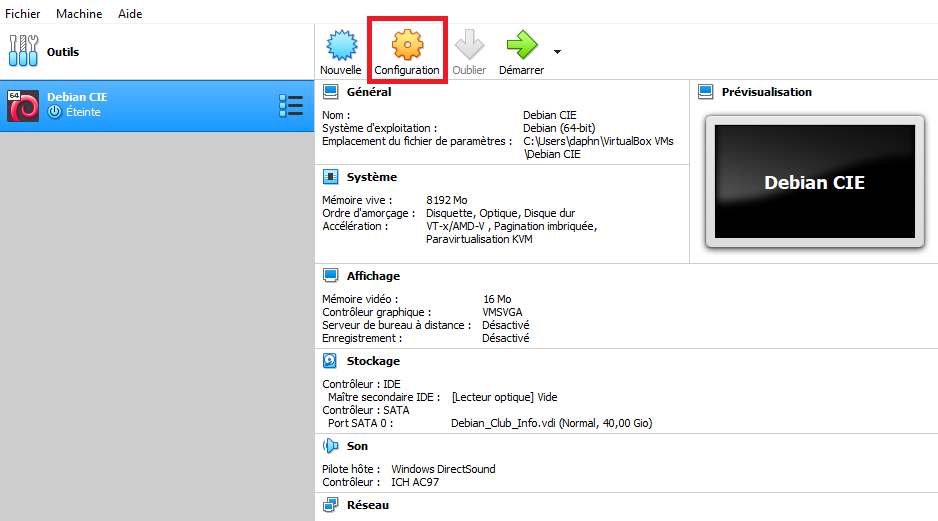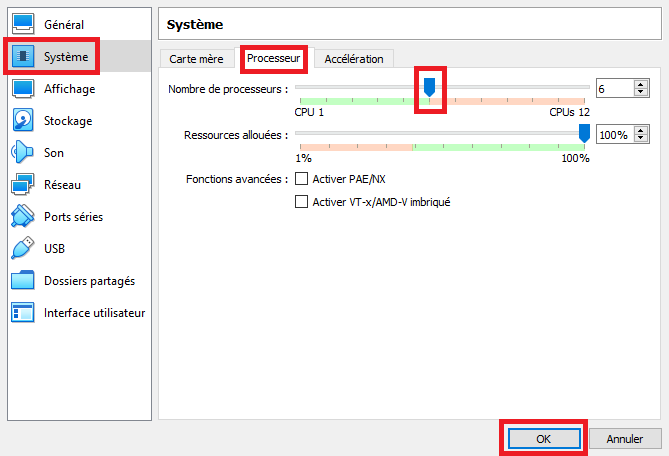Machines virtuelles
Le Club informatique de l'Esisar met à disposition des élèves des machines virtuelles pour pouvoir travailler dans un environnement Linux proche de celui des salles de TP à l'école.
Sommaire
Fonctionnement
Une machine virtuelle, en anglais virtual machine, que nous abrègerons par VM, est un système d'exploitation virtualisé dans un autre système d'exploitation. Par exemple, avec une VM il est possible de faire fonctionner un Linux dans un Windows, ou inversement. Il est possible de faire fonctionner plusieurs VM sur un même système hôte dans la limite des ressources matérielles disponibles sur cette machine.
Logiciels de virtualisation
| Les fichiers au format VMware peuvent être ouverts sans problème avec VirtualBox. |
Compatibilité
Les VM 32 bits sont compatibles avec tous les systèmes.
| Pour les machines virtuelles en 64 bits, vous devez impérativement avoir un processeur 64 bits. |
| Pensez à activer les options de virtualisation du processeur au niveau du BIOS. |
Activation des options de virtualisation du processeur
Pour accéder au BIOS (permettant de modifier les options de processeur) il faut au démarrage taper sur la bonne touche. Dans la plupart des cas "Bios Setting" ou "Enter Setting" ou tout autre formulation proche est indiqué sur l'écran de démarrage du PC (celui contenant le logo de la marque de votre ordinateur portable ou de la marque de la carte mère si c'est un fixe). Cette phrase est associée à une touche fonction. Dans la plupart des cas ces touches sont F2, F9, F12 ou encore la touche Echap.
Une fois dans le menu de BIOS (qui peut avoir une apparence semi terminal en bleu et gris ou alors avoir carrément un support de la souris, selon le constructeur et l'âge du PC) il faut chercher le menu processeur. Ce menu peut être caché dans "Chipset", "Advanced CPU Configuration" ou encore "Northbridge".
Une fois dans le bon menu, deux cas de figure : votre processeur est un processeur AMD ou Intel. Référez-vous aux étiquettes sur le PC si vous n'avez pas monté vous-même votre PC. Si c'est un processeur Intel, c'est l'option "Intel Virtualization Technology" (ou encore "Intel VT") et pour un processeur AMD c'est l'option "AMD-V" qu'il faut chercher. Si vous ne trouvez aucunes de ces options, il faut chercher une option labellisée "Virtualization Extensions" ou encore "Vanderpool" dépendant de votre BIOS (en cas de soucis, référez-vous à la référence de votre carte mère et sa documentation/aide en ligne).
Identifiants de connexion
Les identifiants pour la session et le compte superuser sont les mêmes qu'en salles de TP réseau.
utilisateur
login : userir
mot de passe : userir
root
login : root
mot de passe : azerty
Installation de la VM
Windows
- Téléchargez le logiciel de virtualisation Virtualbox dans sa version la plus récente et en version "Windows host".
- Appuyez sur "Nouvelle" afin de créer une VM
- Nommez votre VM, vérifiez que vous êtes bien "Version" "Debian (64-bit)" puis appuyez sur suivant
- Une fois la VM créée, attribuez à la VM le maximum de mémoire que votre système peut en donner en gardant le curseur dans la zone verte. (Valeur conseillée 2048 Mio)
- Sélectionnez "Utilisez un fichier de disque dur virtuel existant" puis cliquez sur le bouton entouré en rouge
- Cliquez sur "Ajouter" et choisissez le fichier .vdi téléchargé préalablement dans la section téléchargement et cliquez sur "Choisir"
- La VM est maintenant créée. On peut maintenant configurer le nombre de cœurs attribués pour améliorer les conditions d'utilisation. Pour cela cliquez sur "Configuration" une fois la VM sélectionnée
- Allez dans "Système", onglet "Processeur" et attribuez le max de cœurs possible en restant dans la zone verte puis validez
Téléchargements
Outils utiles
Les archives sont découpés avec 7-Zip, logiciel de compression gratuit et très efficace.
VM
Les sommes de contrôle MD5 correspondantes aux fichiers des VM sont disponibles dans les fichiers “MD5.txt” présents dans les dossiers des VM.
| Les VM sont téléchargeables sur la page téléchargement des VM. |
Problèmes
N'oubliez pas de consulter la documentation VM. En cas de problème vous pouvez envoyer un message à [1].
F.A.Q.
Redémarrages intempestifs
| Ma VM “TP de réseau” redémarre, tous les jours vers 12h et 19h |
Pour éviter que la VM de réseau reboot tous les midi et soir modifier le fichier : /var/spool/cron/crontabs/root et commenter les 2 dernières lignes.
Impossible d'ouvrir la VM
| La VM ne peut pas être ouverte ou le logiciel de virtualisation ne parvient pas à l'importer. |
- Vérifier que tous les fichiers ont bien été téléchargés (toutes les parties).
- Vérifier la taille des fichiers.
- Retenter d'extraire les fichiers de la VM.
- Vérifier que la somme de contrôle correspond à celle donnée sur la page de téléchargement.
| Pour calculer les sommes de contrôle sous Windows, nous vous conseillons GtkHash, attention le calcul pour les gros fichiers (.vmdk ou .vdi) peut prendre du temps (> 5 min), la fenêtre peut ne pas répondre durant le calcul. |
Erreur au lancement
Instructions de virtualisation désactivées
| La VM ne démarre pas, une erreur du type “no VT-x, VT-d, AMD-V…” apparait. |
Il faut activer les instructions de virtualisation ans le BIOS ou l'UEFI de l'ordinateur.
- Éteindre l'ordinateur
- Le rallumer et tapoter régulièrement la touche F2, F12 ou Suppr (suivant le modèle)
- Chercher dans les menus une ligne portant la mention “Virtualization technology” ou équivalent et passer l'option à “Enable”.