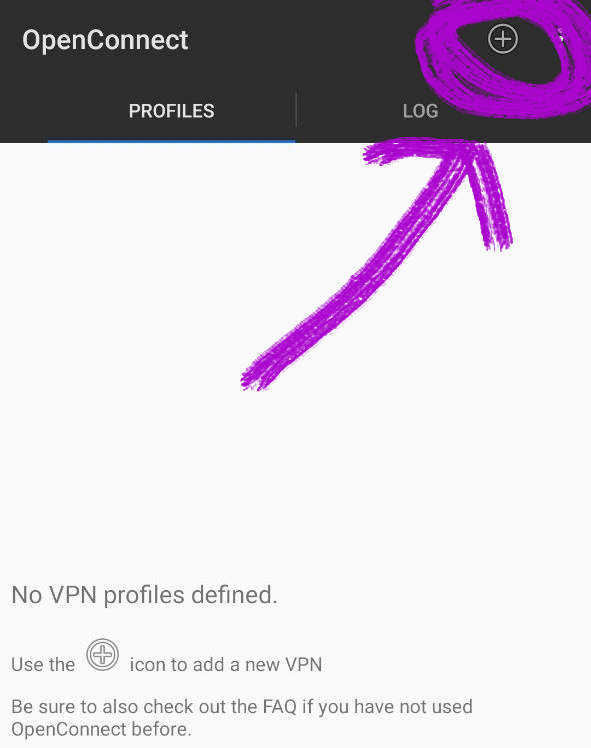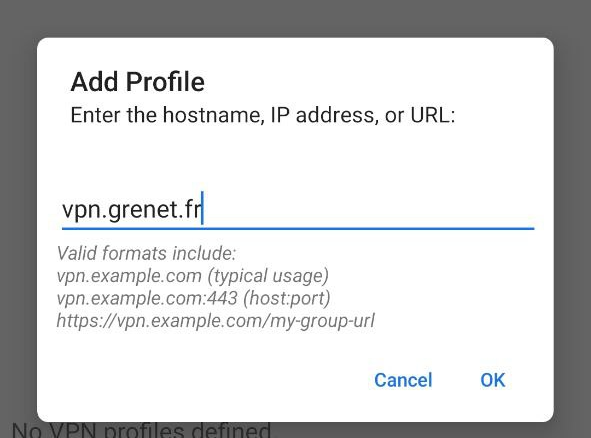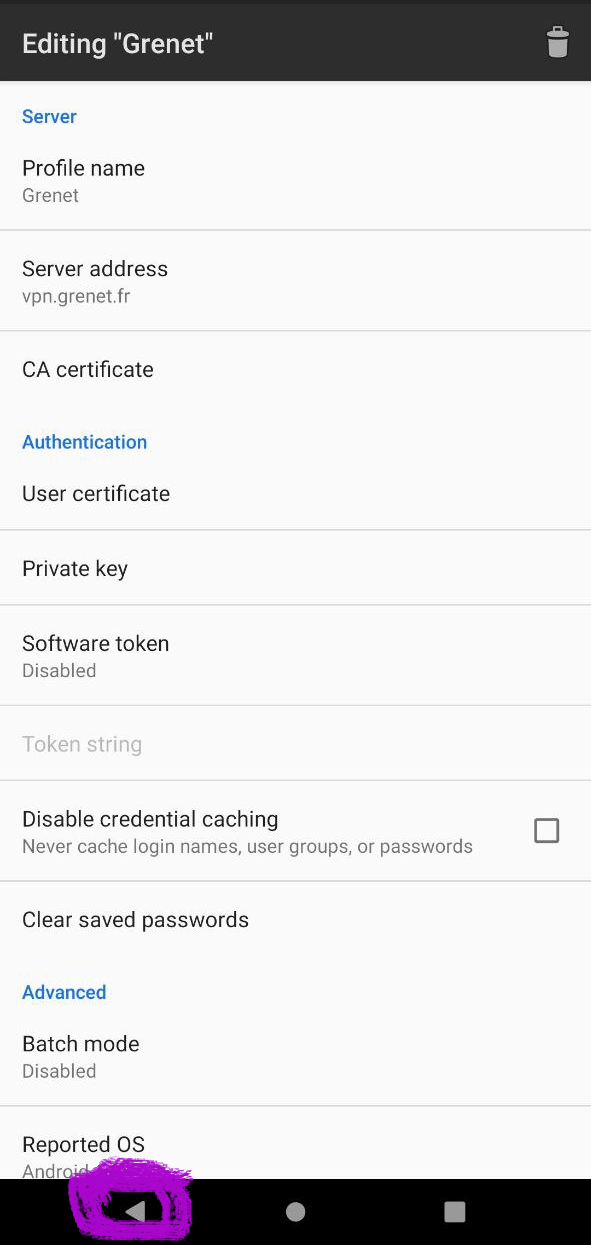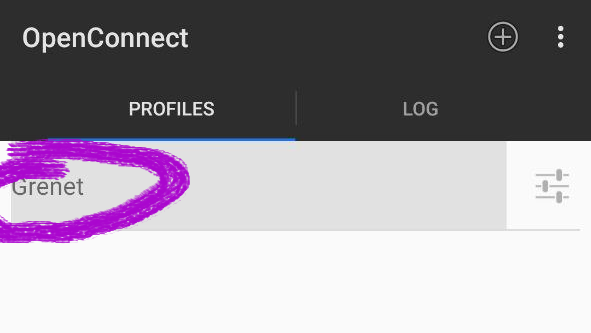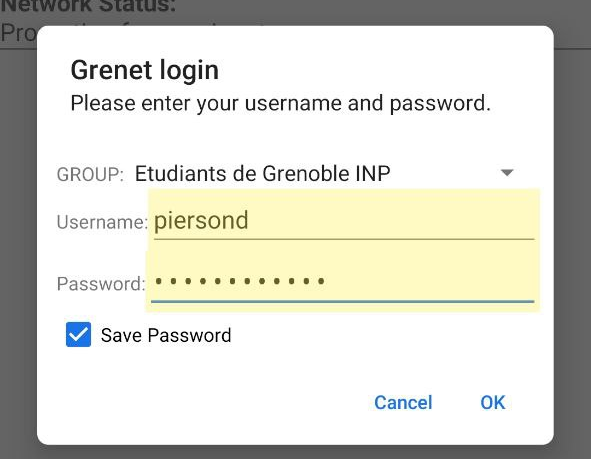Se connecter au VPN de l'Esisar
Ce tuto vous aidera à utiliser le VPN de l'Esisar, qui vous permettra en majeure partie d’accéder à votre espace étudiant de l'école, mais également au service d'impression, comme si vous étiez connecté sur un ordinateur de l’école (Avec accès à votre compte agalan).
Sommaire
Installation du VPN
Le VPN fonctionne sur tous les systèmes d'exploitation, mais nous ne détaillerons ici que la procédure, Linux, Windows et Android. Si des utilisateurs d'autres plateformes ont déjà pu effectuer cette manipulation, merci de contacter un membre du CIE.
Installation Windows
Rendez-vous sur le site Nomadisme et dans la fenêtre "Le VPN" choisissez "Installation & Suppression du client VPN" puis votre affiliation (ici Grenoble-INP).
Vos identifiants Agalan seront demandés (Login/mot de passe Esisar), rentrez les et cliquez sur "installation". Lors de l'installation, la page vous demandera d'installer le client AnyConnect VPN, faites le.
| Java doit être installé sur la machine pour que le client fonctionne, sinon il vous sera demandé de l'installer. |
Une fois installé, vous pouvez vous connecter soit sur le serveur Ramses de l'école, soit sur le VPN de Grenoble-INP, il suffit de rentrer leur noms de machine respectives :
- Pour Grenoble-INP : vpn.grenet.fr
Si tout se passe bien, vous êtes maintenant connecté sur le serveur souhaité.
Installation Linux
Il faut d'abord installer le paquet qui vous permettra de vous connecter sur un VPN, ouvrez un terminal et écrivez :
Debian, Ubuntu, Linux Mint et dérivées : sudo apt install network-manager-openconnect
Arch Linux, Manjaro et dérivées : sudo pacman -S networkmanager-openconnect
| Si vous utilisez GNOME, il faut aussi installer le paquet network-manager-openconnect-gnome |
Une fois ce paquet installé, toujours dans un terminal, vous pouvez vous connectez en tapant :
sudo openconnect <vpn-address> avec l'adresse étant celle du VPN auquel vous souhaitez vous connecter :
- Pour Grenoble-INP : vpn.grenet.fr
Ainsi vous pourrez accéder aux serveurs de l’école à distance et travailler sur vos projets à partir de chez vous.
Installation Android
Il vous faut installer l'application OpenConnect.
Ajoutez un profil en cliquant sur le bouton (+) dans le coin supérieur droit de l'application :
Entrez l'adresse suivante : vpn.grenet.fr puis appuyez sur OK :
Un menu d'édition va s'ouvrir, vous pouvez le fermer sans rien éditer :
Cliquez ensuite sur le profil nouvellement créé :
Saisissez vos identifiants Agalan, sélectionnez le groupe "Étudiants de Grenoble INP". Ensuite, validez la pop-up vous demandant d'autoriser le VPN si elle apparaît. Vous pouvez choisir d'enregistrer votre mot de passe pour aller plus vite à l'avenir :